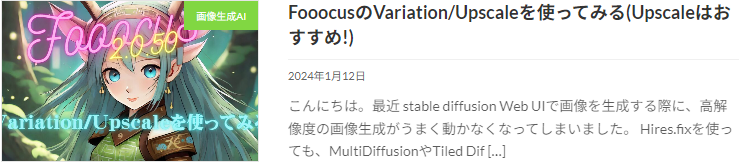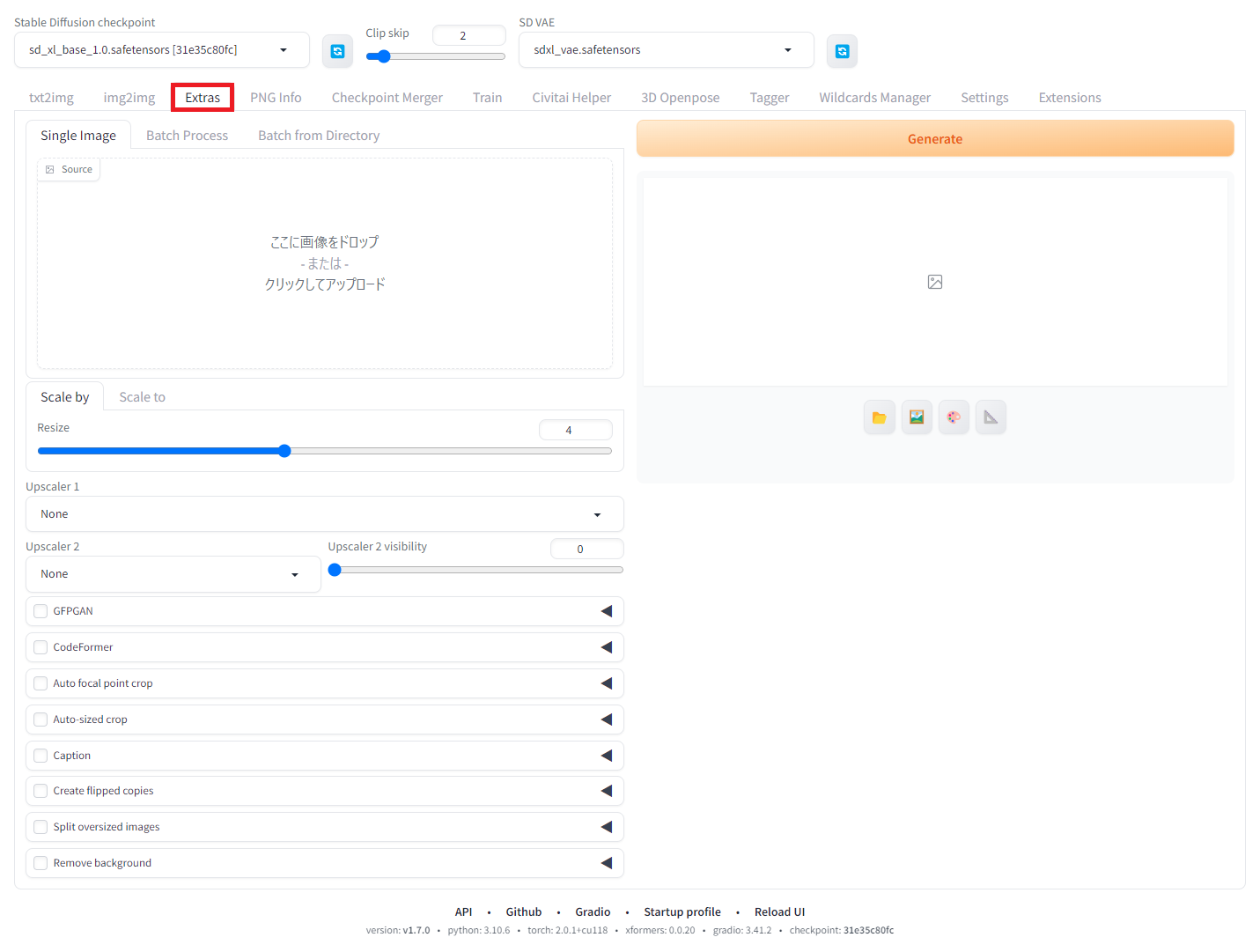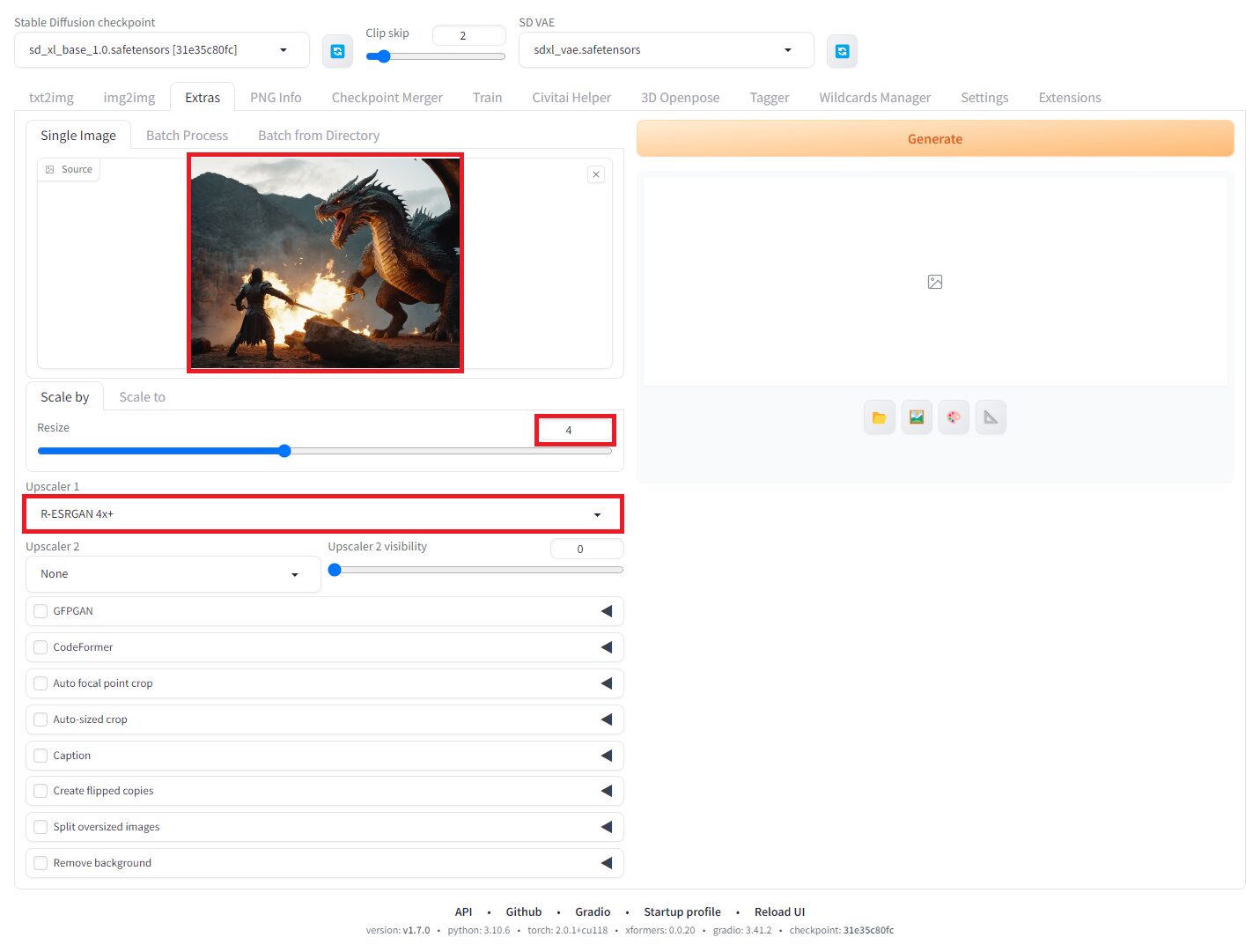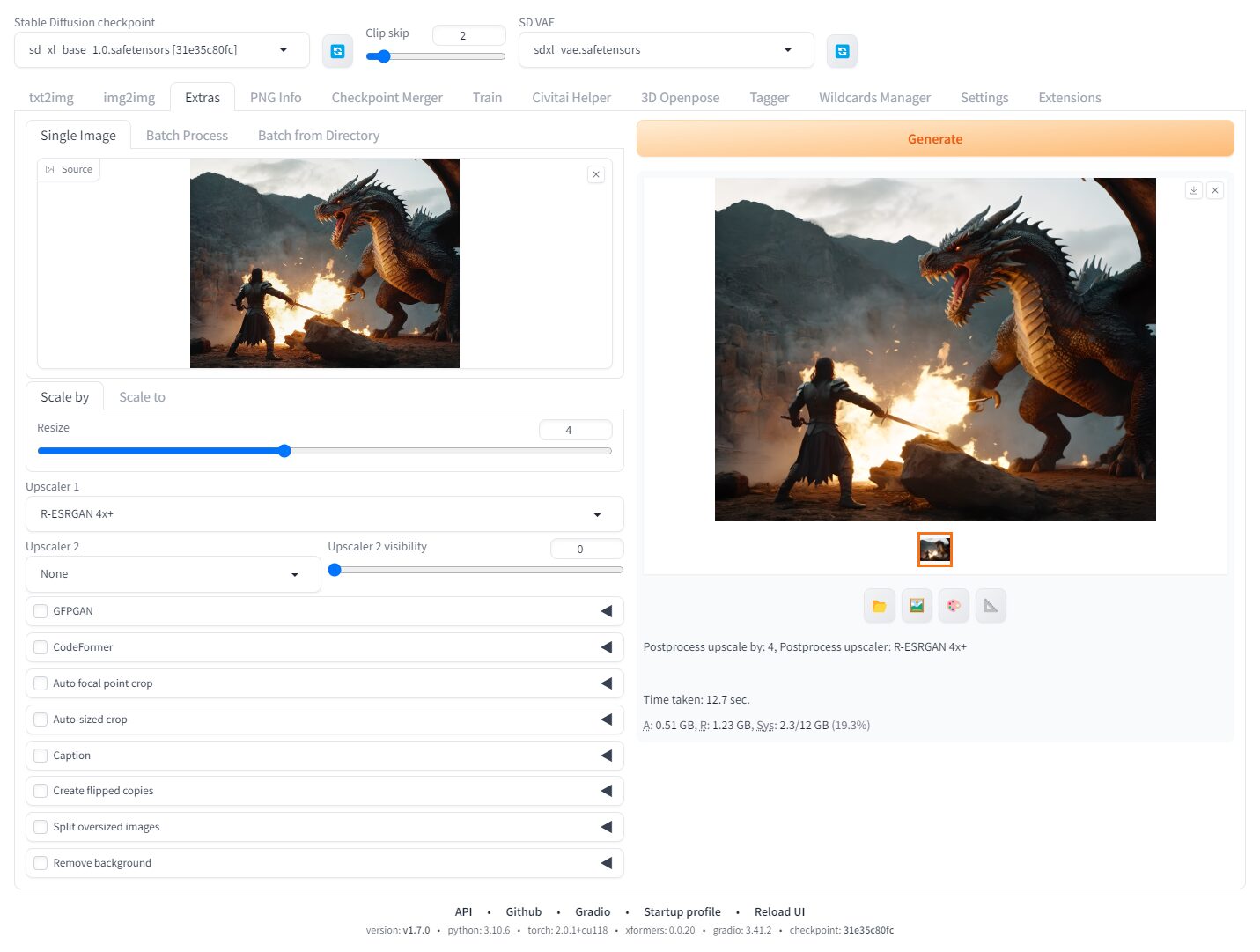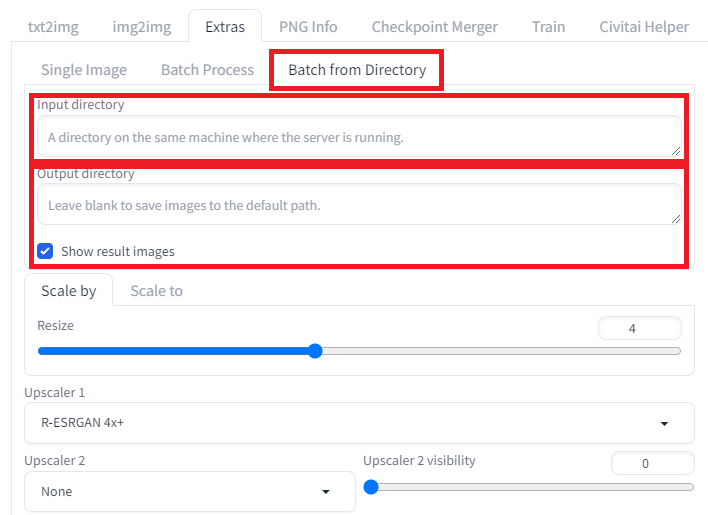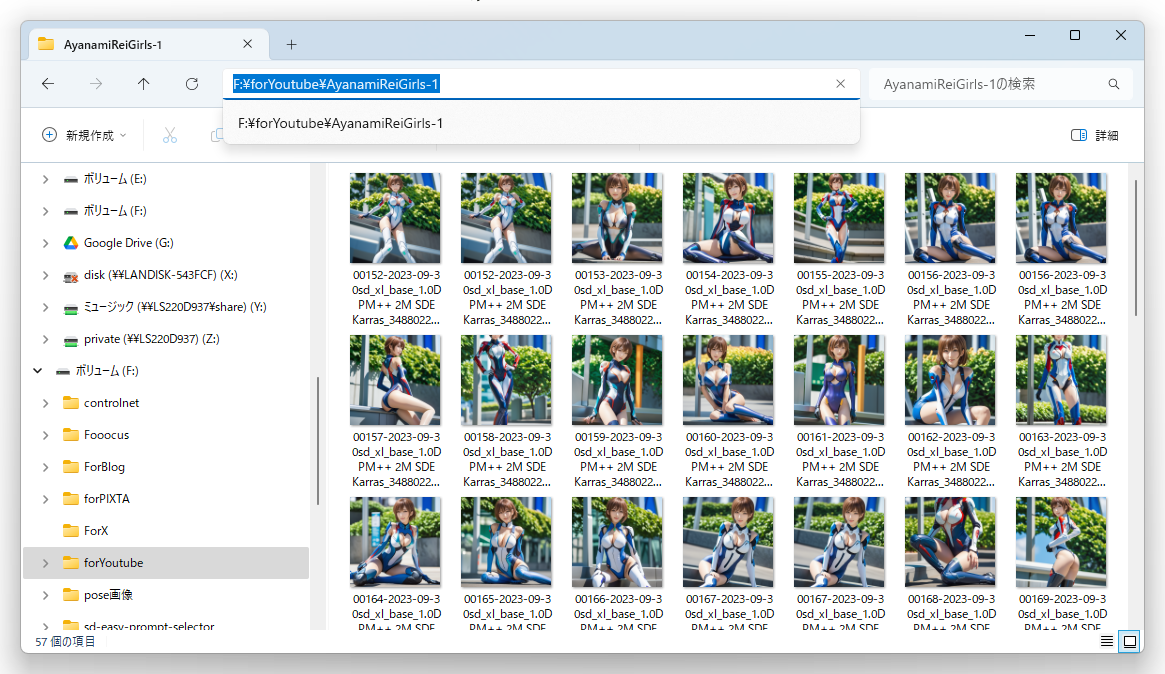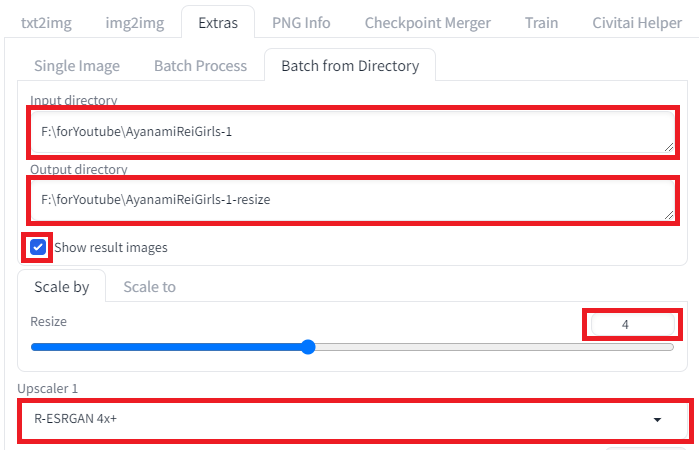Stable Diffusion Web UIのExtrasで簡単に画像を高画質化!!

こんにちは。前回、「stable diffusion Web UIだと、画像の高画質化がうまくできない」と言って Fooocusの Variation/Upscale」という記事を作成しました。
ところが、stable diffusionを使っていて、以前もっと簡単に画像の高画質化ができていたような。。。
と調べていたら、すっかり忘れていました。
Hires.fixやMultiDiffusion、Tiled Diffusionではなく、「Extras」でした。
はじめに
「Extras」はstable diffusion Web UIで画像を高画質化することができます。
また、「Extras」はstable diffusion Web UIの標準機能なので、特別にインストールすることもなく利用できます。
stable diffusion Web UIを起動し、画面上の「Extras」タブをクリックします。
画面上の設定項目について
| 設定項目 | 概要 |
| Scale by Resize(リサイズ) | 拡大率(1~8まで、0.05単位で指定可能) |
| Scale to width Height (幅と高さ) | 出力の画像サイズをピクセルで指定(64~2048)
Crop to fit: チェックすると指定したサイズに合うように切り取る |
| Upscaler 1(アップスケーラ1) | 拡大するための手法1
リストから好きな手法を選択 |
| Upscaler 2(アップスケーラ2) | 拡大するための手法2
リストから好きな手法を選択 Upscaler 2 visibility: Upscaler 2の画像拡大の影響度(0~1まで、0.001単位で指定可能) |
※GFPGAN以降の項目は高画質化には直接影響がないため省略します。
高画質化を試す
以前の記事で作成した画像で試してみます。
1152x896 pixelの画像です。
「ここに画像をドロップ -または-クリックしてアップロード」に画像をアップロードし、
Scale by Resize を 「4」
Upscaler 1には「R-ESRGAN 4x+」を選択します。
設定が完了したら「Gererate」ボタンをクリックして画像生成します。
生成した画像の比較
以下が元画像と生成した高画質化した画像の比較結果となります。
左が元の画像、右が4倍拡大設定で作成した画像です。右の方が高解像度になって、はっきりとした画像(口の中の歯、一本一本がはっきりしています)となり、クオリティも高くなっているのがわかります。
是非クリックして、拡大して見てみてください。
ここまでは、Fooocusでもほぼ同じ効果が得られているので、
「なんで、今更、Extrasなの?」
と思われる方がいらっしゃるかもしれません。
これだけではありません。
stable diffusion Web UI にはさらに優れた機能があるのです。
バッチ機能
Fooocusの場合も、stable diffusion Web UIの場合も、ここまでは、画像を1枚ずつアップロードして、「Generate」ボタンを押す必要がありました。
でも、私の用途として、スライドショー作成のために、大量に作成した画像を一気に高画質化したい!!
これをかなえてくれるのが、この「バッチ機能」になります。
「Batch from Directory」タブをクリックすると、上記のような画面が表示されます。
「Input directory」には高画質化したい画像が格納されているフォルダをフルパスで指定します。
例えば、以下のように、高画質化したい画像を格納したフォルダをエクスプローラで表示後、フォルダーのパスが書かれている箇所をマウスでクリックして、フルパスが選択されている状態にします。
この状態で「Ctrl」キーと「C」キーを同時に押すと、フォルダーのフルパスがコピーできます。
stable diffusion Web UIに戻って、「Input directory」下のテキストボックスにマウスを合わせた後に、「Ctrl」キーと「V」キーを同時に押すと、画像を格納したフォルダーのフルパスをペースト(貼り付け)することができます。
次に、「Output directory」には、高画質化された画像を格納するためのフォルダーのフルパスを指定します。
このとき指定するフォルダーは新規作成するか、空のフォルダーを指定するようにしましょう。(Input directoryと同じフォルダを指定すると、元の画像ファイルが上書きされてしまいますので注意してください。)
後は、先ほどと同様に、Scale by Resize とUpscaler 1を選択・設定します。
設定が完了したら「Gererate」ボタンをクリックして画像生成します。
「Show result images」をチェック☑した場合は、画像を変換している際に、変換中の画像が表示されます。
まとめ
今回は、stable diffusion Web UIの「Extras」という高画質化するための機能を紹介しました。
手軽に、大量に画像を高画質・高解像度化したい方は是非試してみてください。
Stable Diffusionをはじめ、様々なAIが常に進化していますので、チェックしながら最新にトライしてみてください。
きっとあなたにぴったりのAIが見つかると思います。