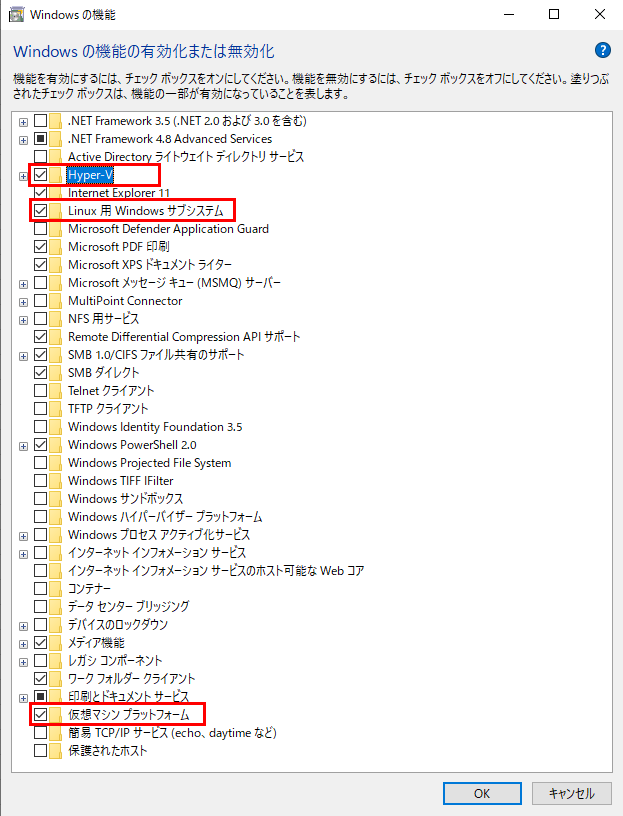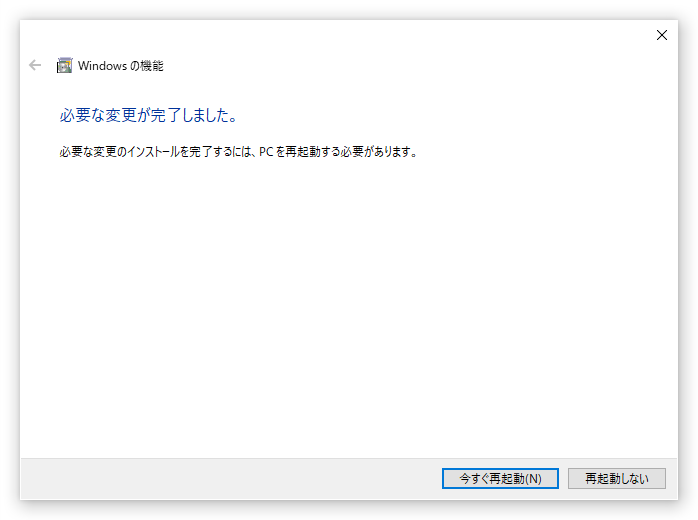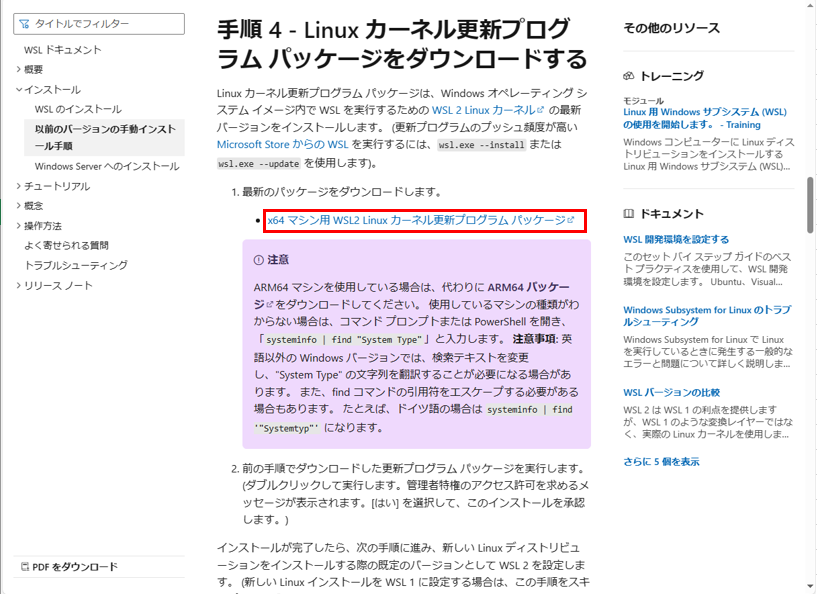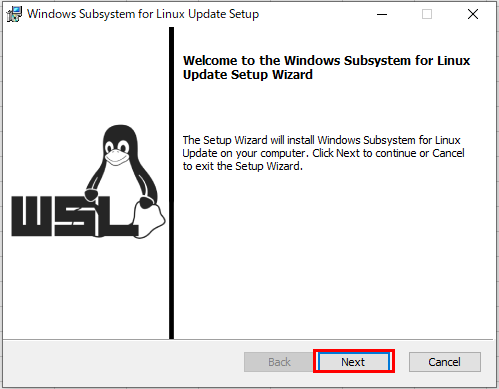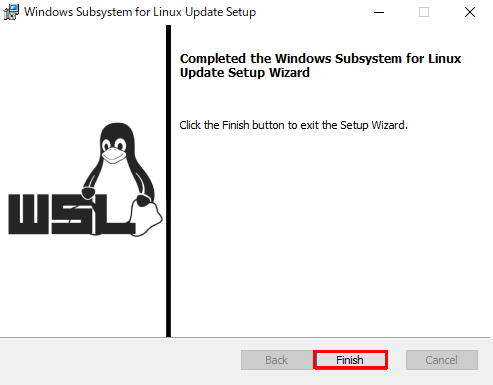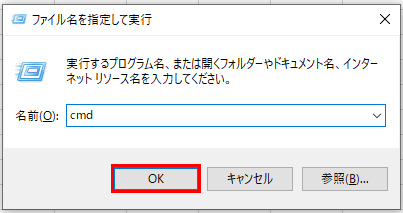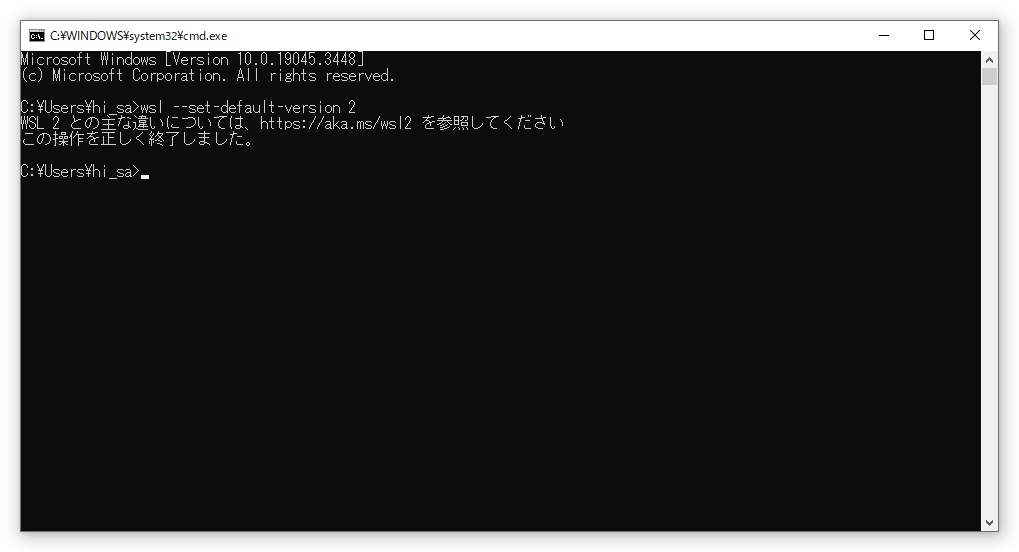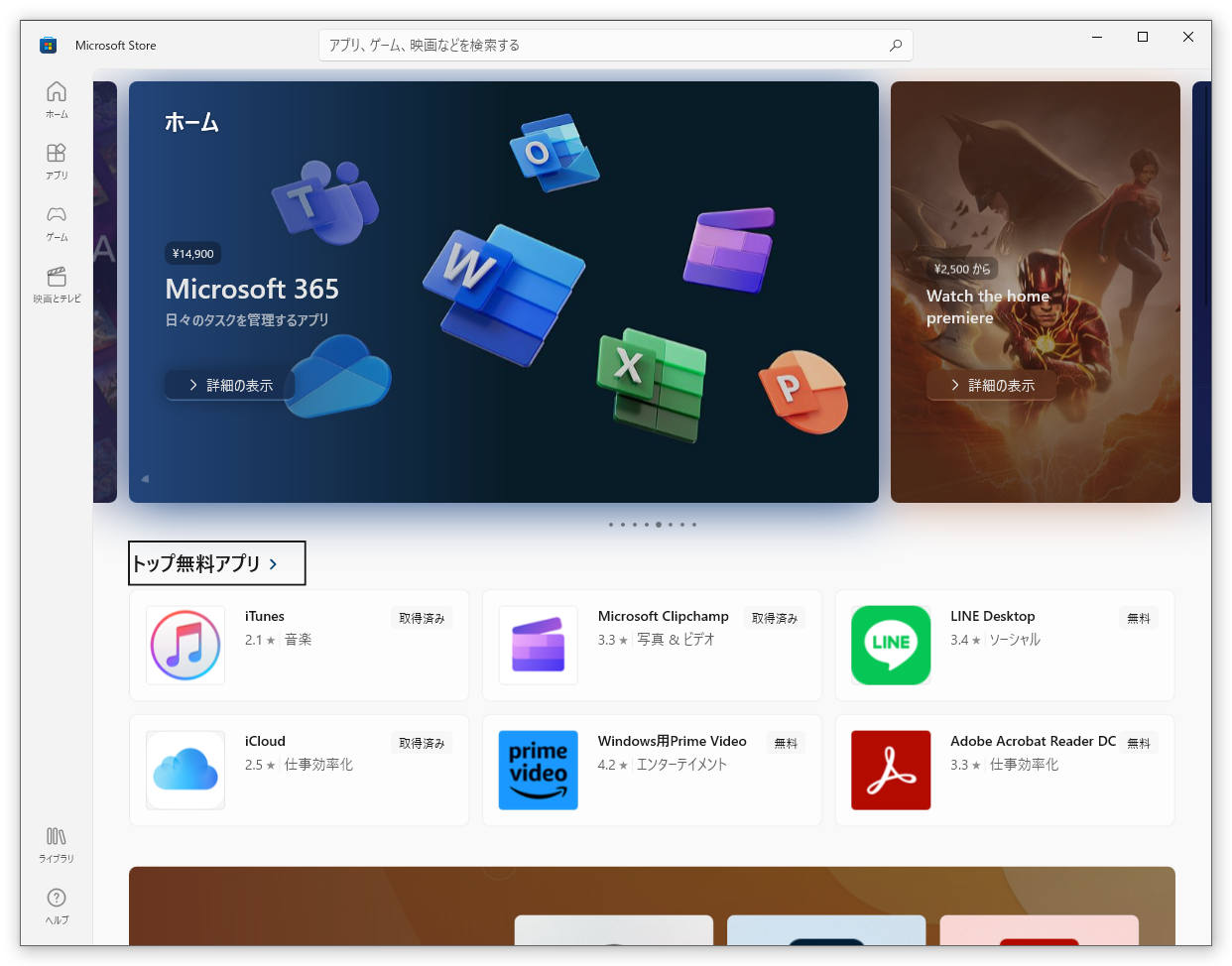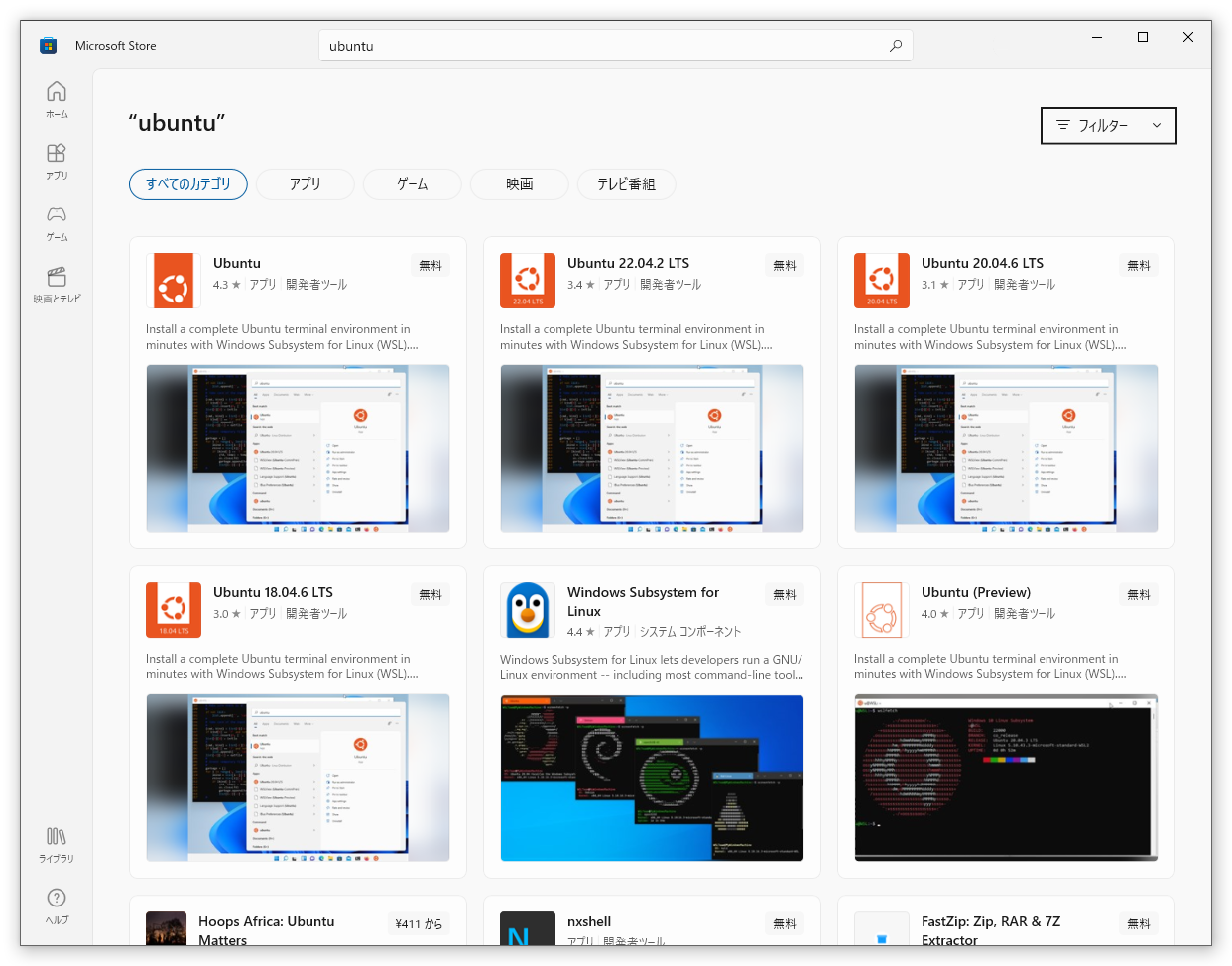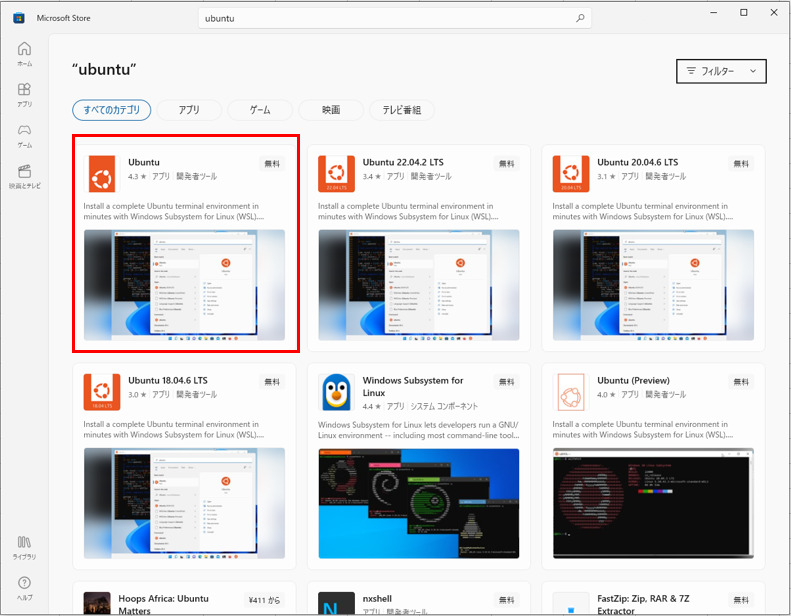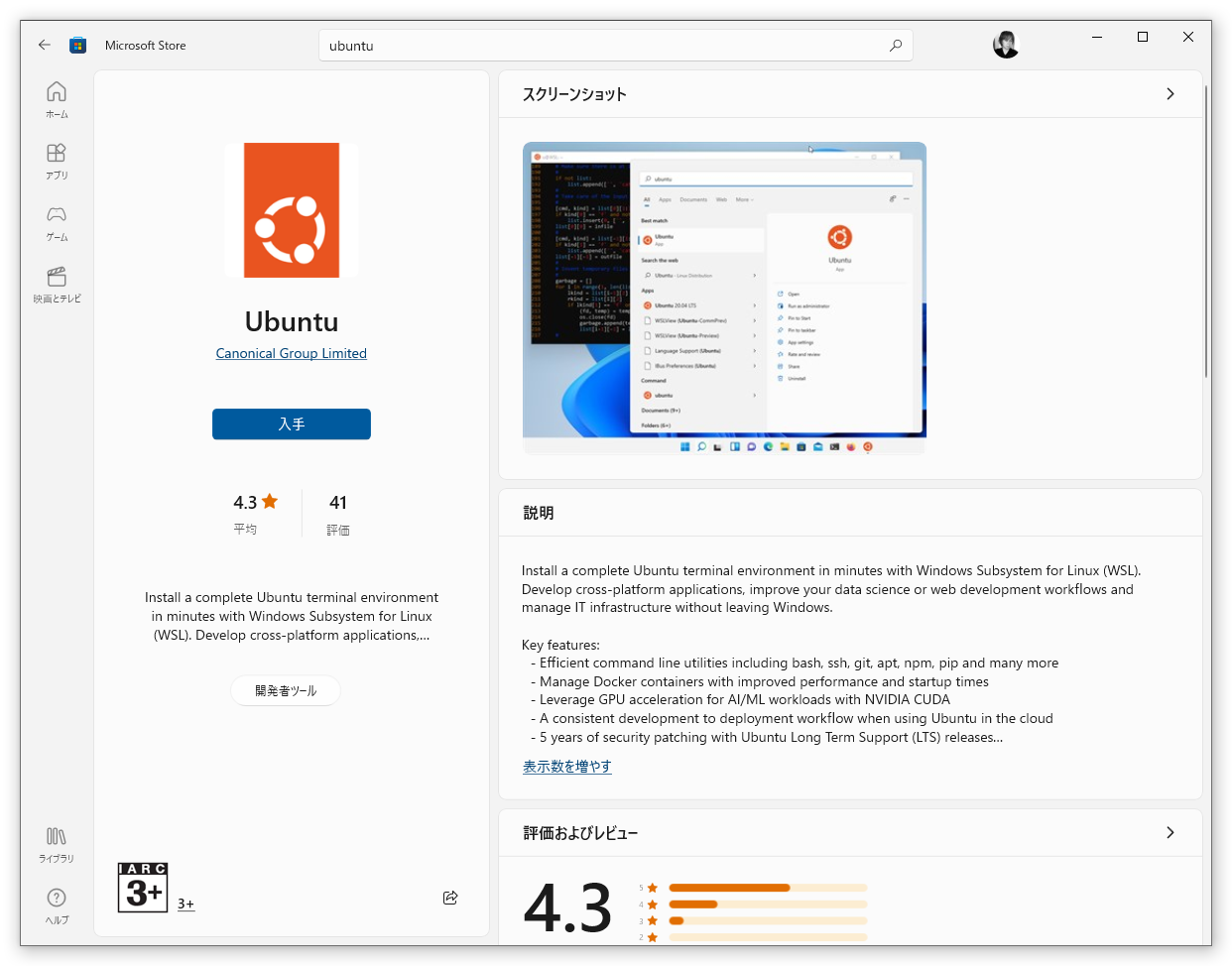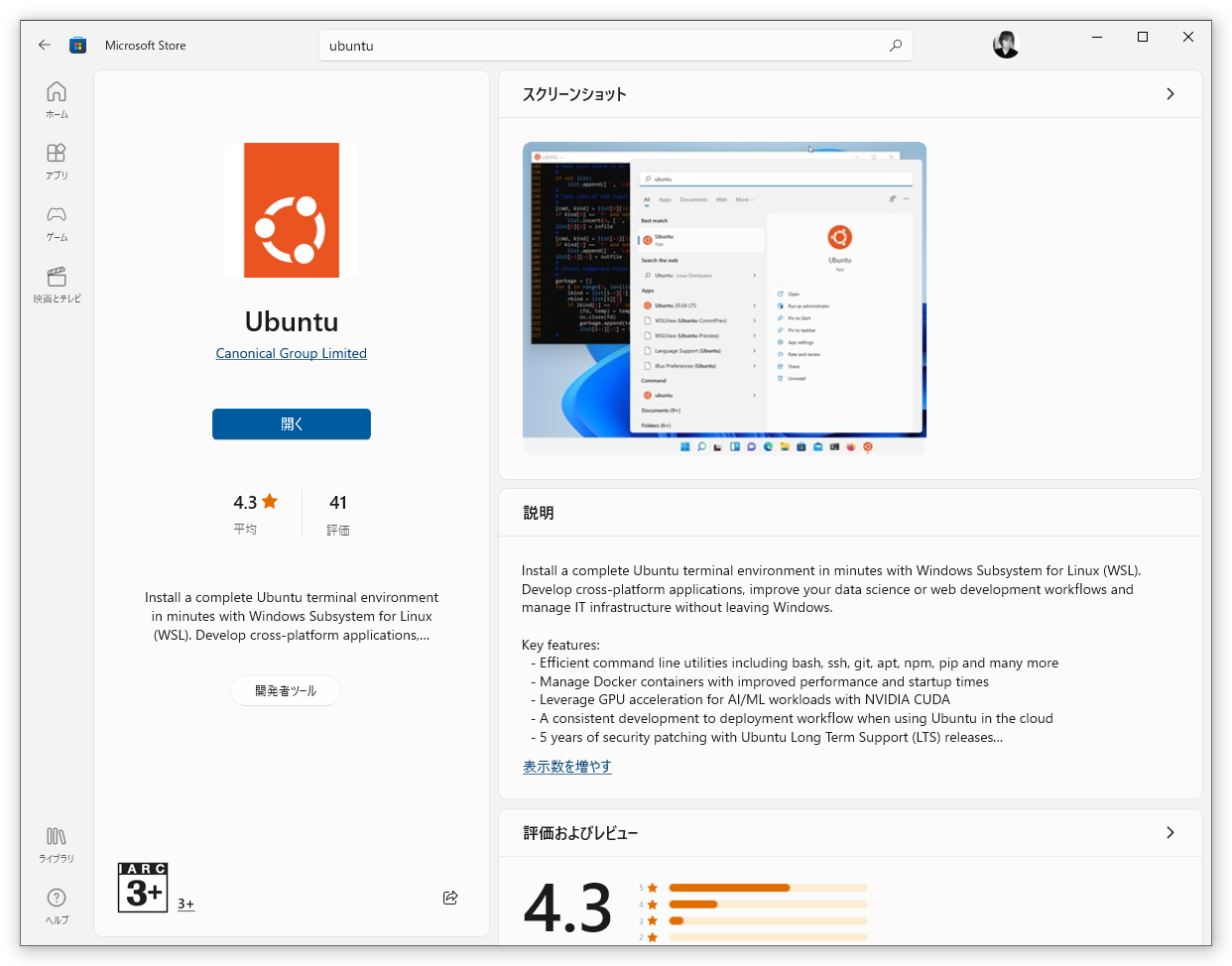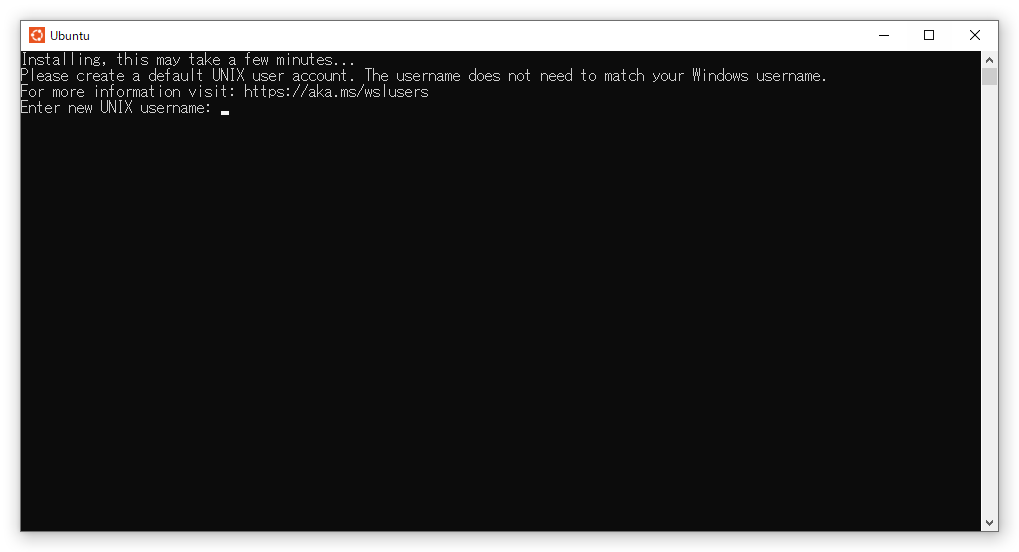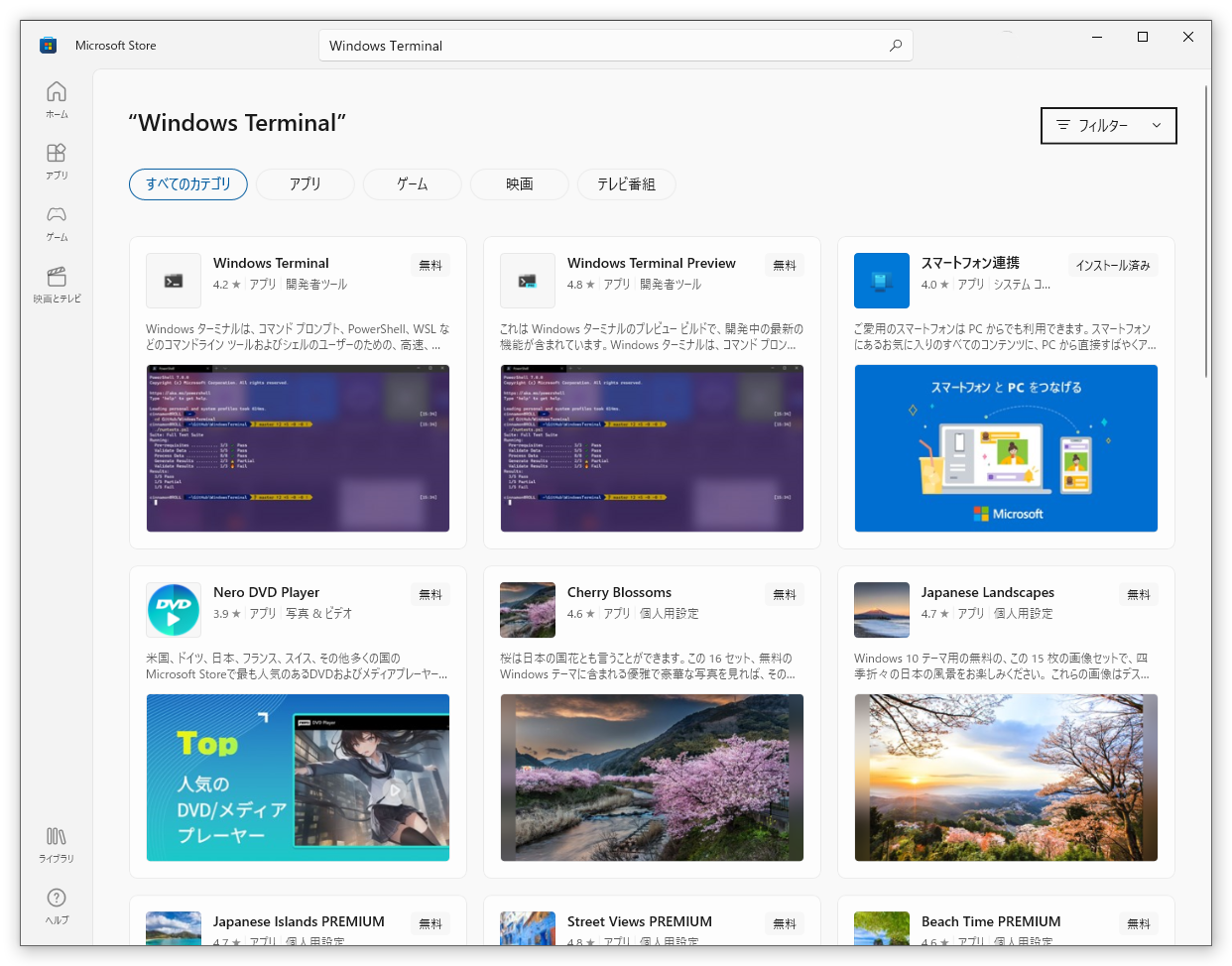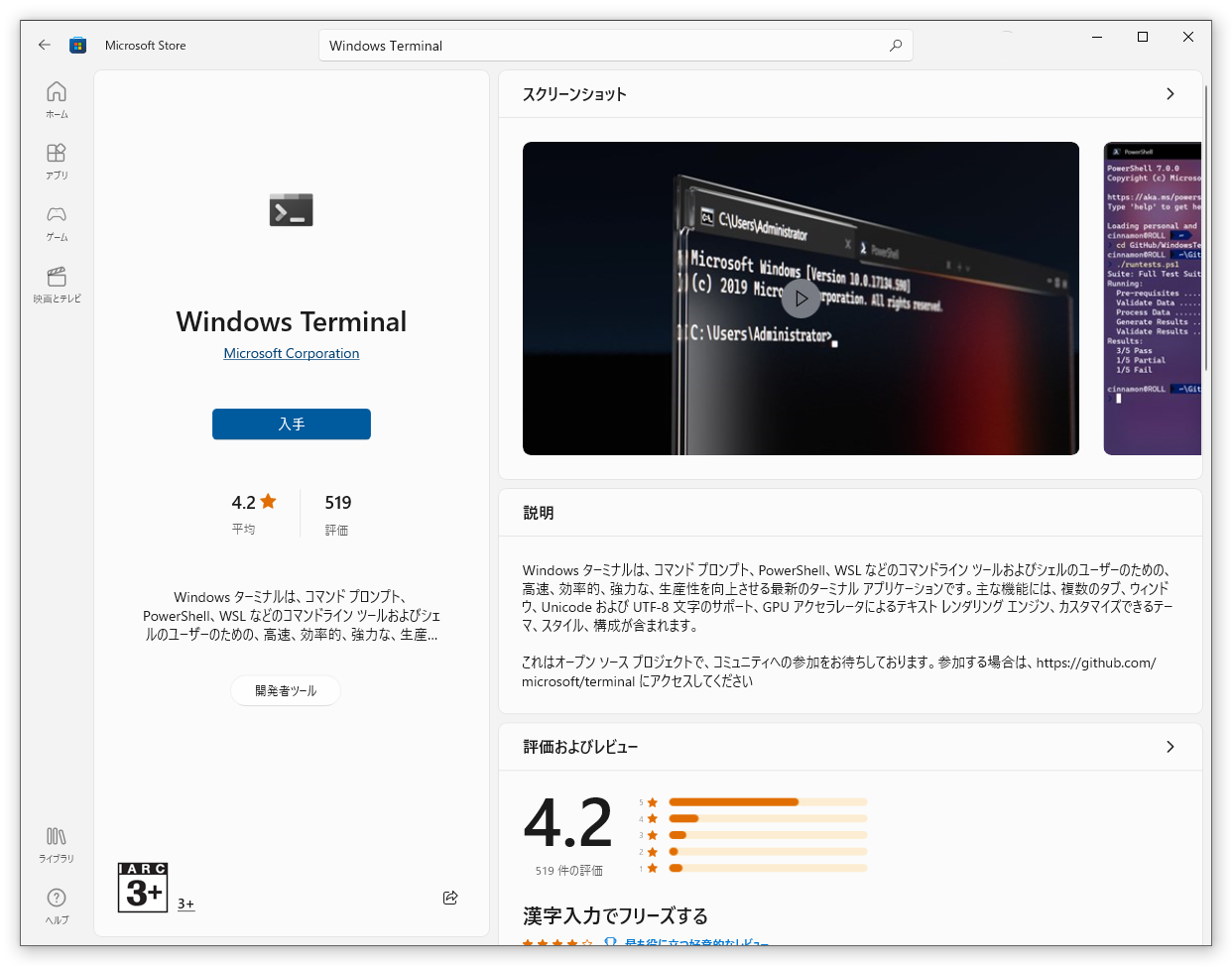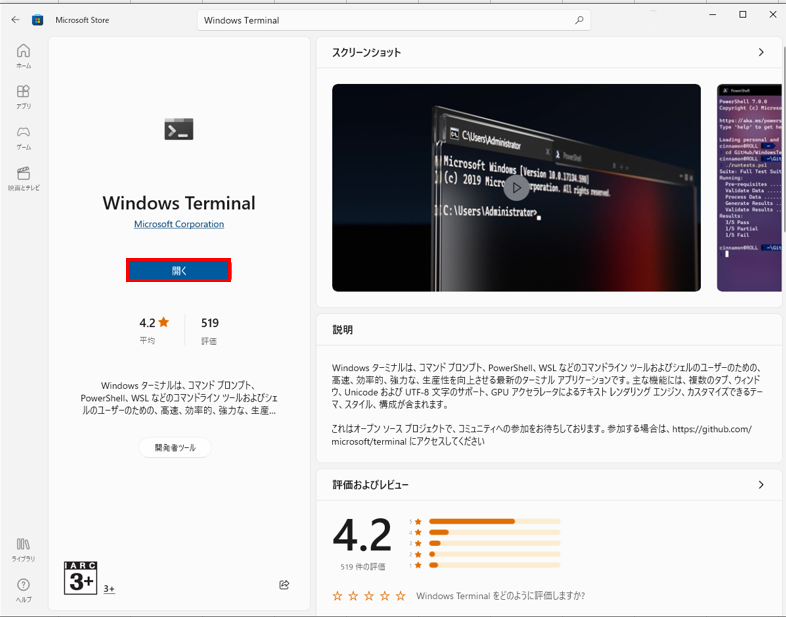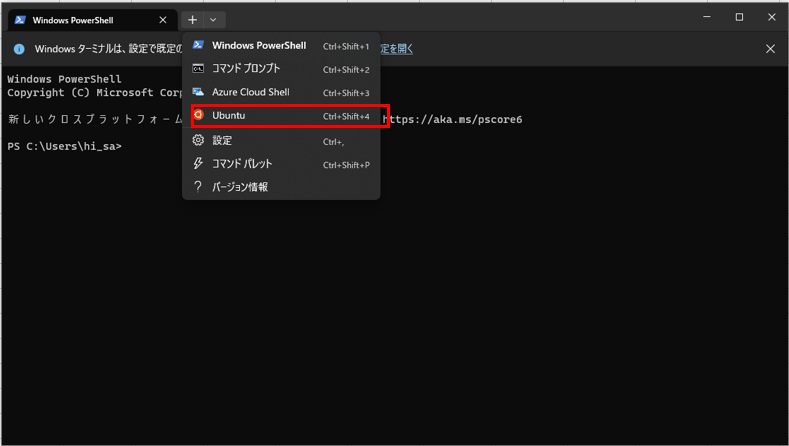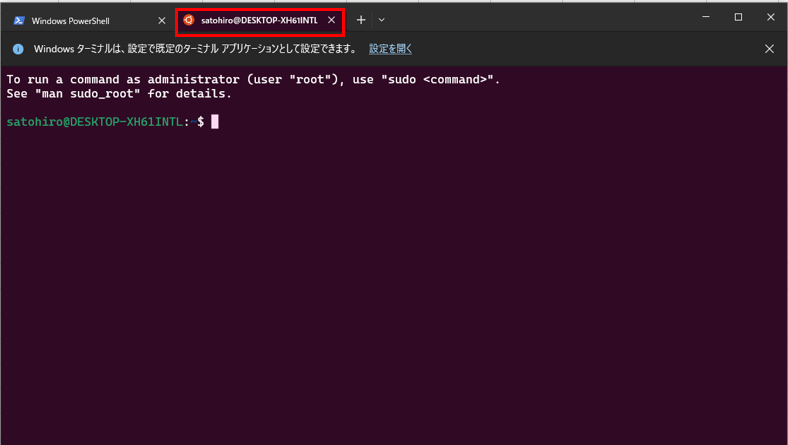WSL2をインストールして、WindowsとLinuxのダブル環境を実現しよう

はじめに
WSL2とは何か?
WSL2は、Windows Subsystem for Linux 2の略称で、コンピューターの中で、WindowsとLinuxという二つの異なるオペレーティングシステム(OS)を同時に使えるようにする便利なツールです。イメージとしては、1つのコンピューターにWindowsとLinuxが同じ部屋で住んでいるようなものです。
WSL2の主な利点
WSL2を使うと、パソコンをより便利に使うことができます。以下はその主な利点です:
- 新しいソフトウェアを試せる: WSL2を使うと、Windowsとは違うLinuxというソフトウェアを試すことができます。これは、新しいゲームやアプリを試すのに役立ちます。
- プログラムを学びやすい: プログラムを学ぶ人にとって、WSL2はとても役立ちます。Linuxはプログラミングを学ぶのにぴったりな環境を提供してくれます。
- 安全にファイルを管理できる: WSL2を使うと、WindowsとLinuxの間でファイルを簡単に共有できます。大事なファイルを安全に管理できます。
- 新しいスキルを身につけられる: WSL2を使ってLinuxを試すことで、新しいスキルを身につけることができます。将来の仕事やプロジェクトに役立つかもしれません。
簡単に言えば、WSL2はパソコンをより便利に、そして楽しく使えるようにするツールなのです。試してみると、新しい冒険が待っているかもしれません!
WSLとWSL2の違い
WSL(Windows Subsystem for Linux)とWSL2は、WindowsコンピューターでLinuxを実行できるツールですが、ちょっとだけ違います。
- 速さ:
WSL2は、コンピューターの中でLinuxを実行する方法が以前のバージョンよりも速くなりました。これは、Linuxプログラムを起動するときやファイルを読み書きするときに速さを感じることができるでしょう。
- Linuxのバージョン:
WSL2では、より新しいLinuxのバージョンを使えます。これは新しいソフトウェアやプログラムを試すのに役立ちます。
- セキュリティ:
WSL2は、よりセキュア(安全)な方法でLinuxを実行できます。これは大切なデータやファイルを守るのに役立ちます。
- Dockerとの統合:
WSL2は、Dockerという便利なツールともうまく働きます。これにより、プログラム開発がより簡単になります。
要するに、WSL2は以前のバージョンよりも速くて、新しいものを試すのに良くて、セキュアで、プログラム開発にも使いやすい、最新のバージョンと言えます。ですから、WSL2を使うことで、より楽しいコンピューターの世界を体験できるようになります。
WSL2で利用できるディストリビューション
WSL2をインストールする前に、WSL2で利用できるLinuxディストリビューションにはどのようなものがあるか、確認しておきましょう。
WSL2で利用可能なLinuxディストリビューション(バージョン含む)には以下の種類があります。よくわからない方や初めて利用する方は、Ubuntuをインストールすることをおすすめします。
| NAME
Ubuntu Debian kali-linux Ubuntu-18.04 Ubuntu-20.04 Ubuntu-22.04 OracleLinux_7_9 OracleLinux_8_7 OracleLinux_9_1 openSUSE-Leap-15.5 SUSE-Linux-Enterprise-Server-15-SP4 SUSE-Linux-Enterprise-15-SP5 openSUSE-Tumbleweed |
FRIENDLY NAME
Ubuntu Debian GNU/Linux Kali Linux Rolling Ubuntu 18.04 LTS Ubuntu 20.04 LTS Ubuntu 22.04 LTS Oracle Linux 7.9 Oracle Linux 8.7 Oracle Linux 9.1 openSUSE Leap 15.5 SUSE Linux Enterprise Server 15 SP4 SUSE Linux Enterprise 15 SP5 openSUSE Tumbleweed |
2023年9月現在で、ターミナルから「wsl --list --online」コマンドを実施したものになります。
WSL2のインストール方法
WSL2をインストールする上で、Windowsバージョンの要件がありますのでお伝えします。
Windows のバージョン要件
WSL2が使えるWindowsのバージョンは、Windows10(64bit版)以降である必要があります。残念ながら32bit版では利用できません。またWindows10の場合は以下より新しいバージョン・ビルドに後進されている必要があります。
- x64システムの場合: 1903 以降、ビルド 18362 以上
- ARM64システムの場合: 2004 以降のビルド 19041 以上
ProやEnterpriseエディション以外に、Homeエディションでも利用可能。
※バージョンやビルド情報を確認したい場合には、検索窓から「winver」コマンドを使うと表示されます。
- Windows Server 2022の場合:2022年6月アップデート以降のバージョンにて利用可能。
さらに、WSL2を使うためには、PCのハードウェアがHyper-Vに対応している必要があります。比較的新しいPCであればほぼ対応していますが、仮に対応していない場合はWSL2が使えないので注意して下さい。
インストール前準備
WSL2をインストールする前に、「Linux用Windowsサブシステム(WSL)」と「仮想マシン プラットフォーム」を有効化して、Linuxをインストールする準備を整えます。操作手順は以下の通りです。
【1】Windowsの「スタートボタン」→「Windowsシステムツール」→「コントロールパネル」→「プログラム」→「Windowsの機能の有効化または無効化」と進みます。
【2】「Windowsの機能の有効化または無効化」(以下)が表示される。「Hyper-V」と「Linux用Windowsサブシステム(WSL)」と「仮想マシン プラットフォーム」にチェックを入れ「OK」をクリックします。
【3】画面の指示に従って再起動します。
※再起動後、PCセットアップ継続の画面が表示される場合があります。Windowsのメジャーアップデートの時と同様に、通常のwindowsが使える画面まで進めてください。
WSL2用Linuxカーネルをインストールする
WSL2用Linuxカーネルをインストールします。以下手順に従い作業を行ってください。
【1】ブラウザで「https://aka.ms/wsl2kernel」にアクセスします。
【2】「x64マシン用WSL2 Linuxカーネル更新プログラムパッケージ」をクリックして、インストーラをダウンロードします。
【3】ダウンロードしたインストーラをダブルクリックして起動させます。
【4】インストーラが起動したら「Next」をクリックしてインストールをすすめます。
WSL2を既定のバージョンで利用できるようにする
初期設定では、Linuxディストリビューションを動作させる既定のバージョンとしてWSL1が選択されています。WSL2を既定のバージョンとするため、以下の操作を実行して下さい。
【1】「Windows」+「R」キーを押します。
【2】「ファイル名を指定して実行」メニューが表示されたら、検索欄に「cmd」と入力し、「OK」をクリックします。
【3】コマンドプロンプトが表示されたら、以下コマンドを入力し「Enter」キーをクリックします。
| wsl --set-default-version 2 |
Linuxディストリビューションの選択とインストール
「Microsoft Store」にアクセスしてLinuxディストリビューションをインストールします。手順は以下の通りです。
※今回はLinuxディストリビューションのなかでも「Ubuntu」をインストールする手順を紹介します。
【1】Windowsの「スタートボタン」→「Microsoft Store」と進みます。
【2】検索欄に「ubuntu」と入力して検索を実行します。
【3】検索結果の中から「ubuntu」を選択して、次の画面で「入手」をクリックします。
【4】表示された画面で「開く」をクリックする※インストールが開始されます。
【5】以下のように、ubuntuの初期設定画面が表示されます。
画面に従い、以下の順番で入力を進める
| 1 | 「Enter new UNIX username」 | 新しく作成するユーザー名を入力します |
| 2 | 「New password」 | パスワードを入力します |
| 3 | 「Retype new password」 | 同じパスワードをもう一度入力します |
この入力まで終えたら、ubuntuのインストール作業は完了です。お手元のWindowsにて、ubuntuが使えるようになっています。
Windows Terminalを使えるようにする
以下の手順に従い、Windows Terminalをインストールして下さい。
【1】Windowsの「スタートボタン」→「Microsoft Store」と進みます。
【2】検索欄に「Windows Terminal」と入力して検索を実行します。
【3】「Windows Terminal」が見つかったら「入手」をクリックします。
※インストールが始まります。
【4】インストールが完了したら「開く」をクリックします。
Windows Terminalでは以下のように下三角ボタンからUbuntu(WSL2)を選択して、1つのタブとして利用が可能です。
ubuntuのターミナルから、Linuxのコマンドが実行できるようになりました。
まとめ
WSL2を使えば、Windows 上で高速かつ完全なLinux環境を構築でき、ソフトウェアパッケージのインストールやDockerの利用、ファイル共有や開発ツールの連携などが簡単にできるようになります。Windowsパソコンを利用されている方は、ぜひWSL2を利用して、Linux環境を構築してみてください。